
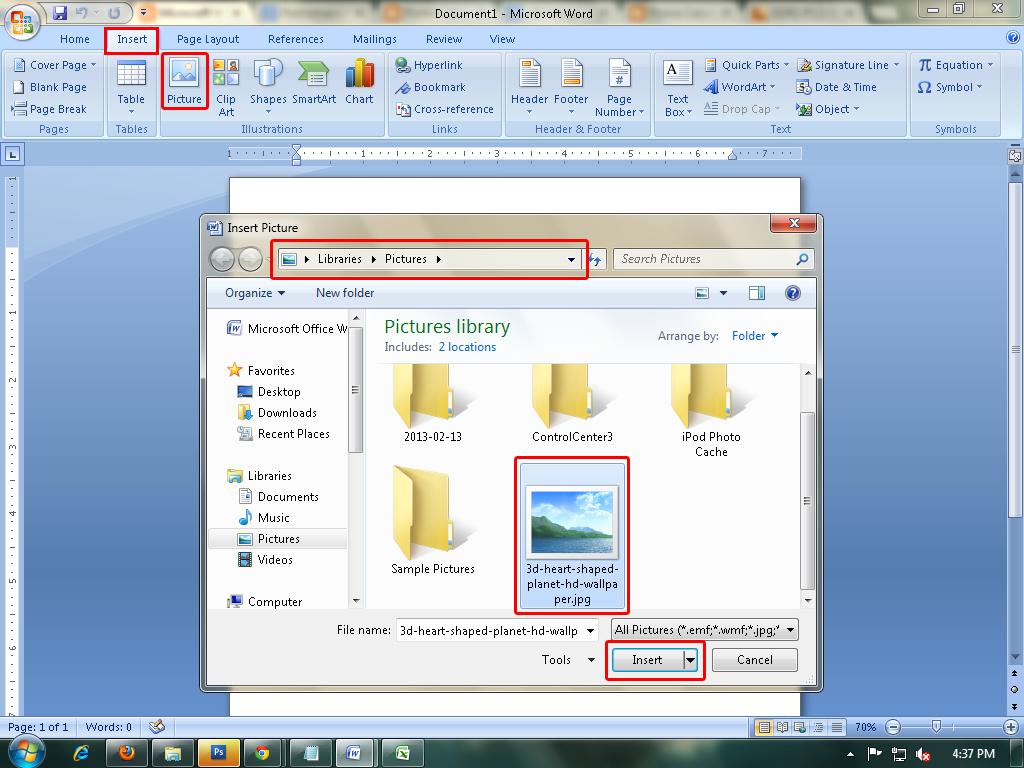
This is useful if you’re creating functions to generate lists.Īfter making changes to a particular level, you’ll need to repeat the process for each additional level of the list you want to modify. ListNum field list name: Use this field to associate the level with a name that you can then use along with Word’s LISTNUM function.Honestly, its not a very useful option, and it’s usually best to leave it set to its default-Level 1. Level to show in gallery: This dropdown lets you choose the level of the list that’s shown in the gallery on Word’s Home tab.This can be particularly handy for linking levels to heading styles. Link level to style: You can use this dropdown to link your selected level to a style, whether a built-in Word style or one you’ve created.Apply changes to: Choose whether you want to apply changes to the whole list, from the point where your cursor is placed in the list, or only levels you’ve selected.You can also choose whether the line number is followed by a tab character (the default), a space, or no character at all.Īnd at the top right of the window, you’ll find a few extra options, including: You can also click the “Set For All Levels” button to control alignment and indents for your whole list. Position: Use the controls in the “Position” section to change how the selected number level is aligned and indented.
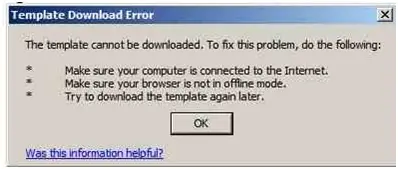
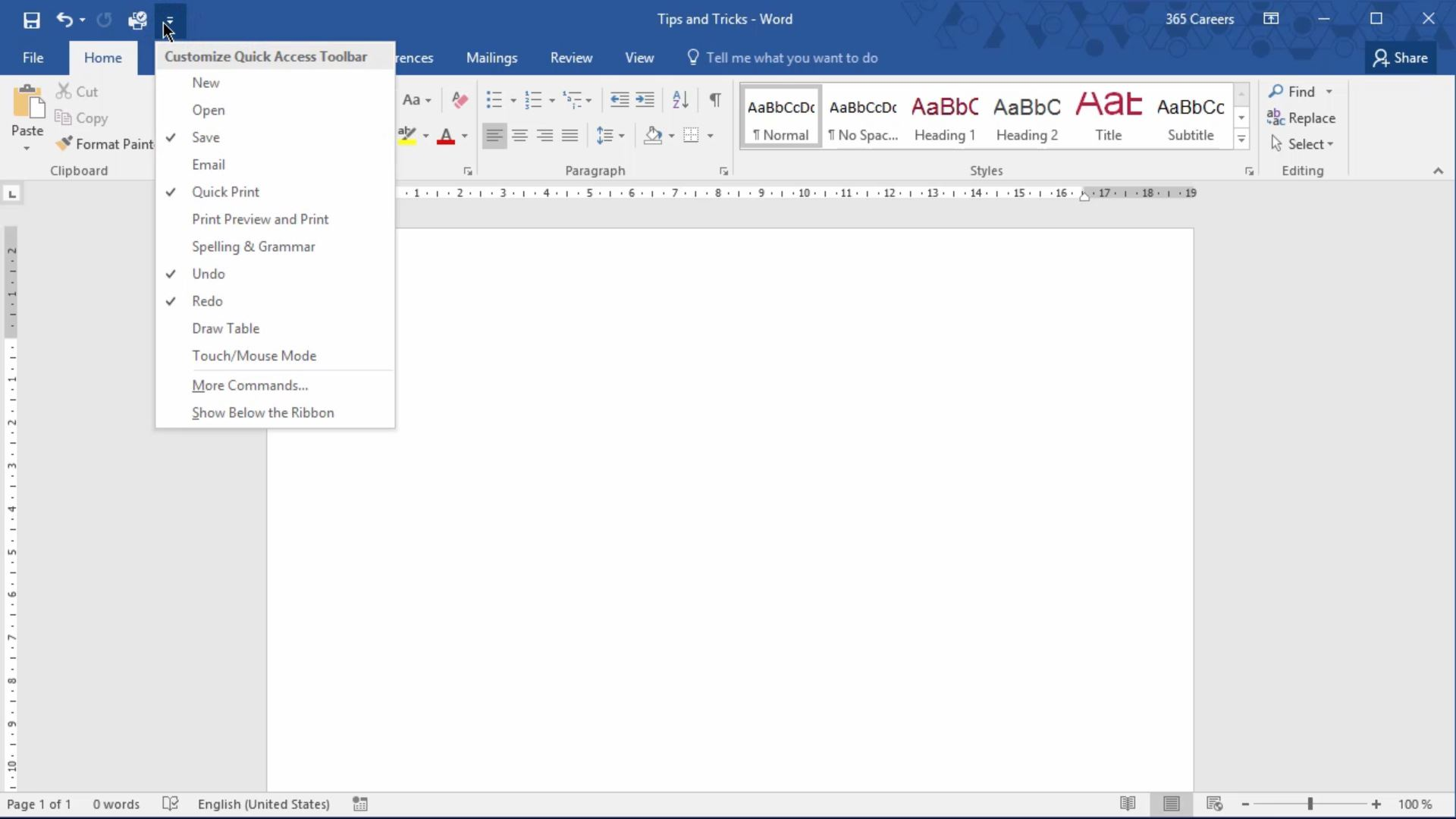
Number style for this level: Use this dropdown to change the style of the selected number level.Click the “Font” button to its right to change the font used for the level. Enter formatting for number: You can type the text for the line number as you want it to appear in this box.


 0 kommentar(er)
0 kommentar(er)
